Microcontrollers(639)
- 8bit 8051 MCUs(88)
- 8bit KM101 MCUs(27)
-
Arm Cortex-M0 MCUs(293)
-
M029G/M030G/M031G Series(9)

-
M031 Series(21)
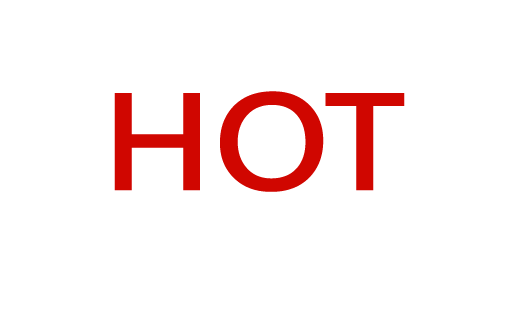
-
M031BT Series(2)

-
M032 Series(16)

-
M032BT Series(2)

-
M071 Series(4)

-
M091 Series(4)

-
M0A21 Series(4)
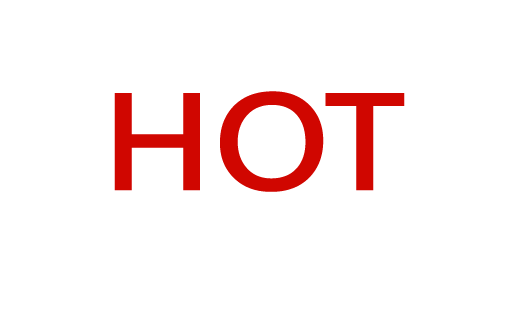
-
M0A23 Series(4)

- NUC029 Series(12)
- Nano103 Base Series(3)
- Nano100/102 Base Series(19)
- Nano110/112 LCD Series(19)
- Nano120 USB Series(10)
- Nano130 Advanced Series(8)
- NUC100/200 Advanced Series(15)
-
NUC120/122/123/220 USB Series(38)
- NUC120LC1DN
- NUC120LD2DN
- NUC120LE3DN
- NUC120RD2DN
- NUC120RC1DN
- NUC120RE3DN
- NUC120VE3DN
- NUC122LC1AN
- NUC122LC1DN
- NUC122LD2AN
- NUC122LD2DN
- NUC122SC1AN
- NUC122SC1DN
- NUC122SD2AN
- NUC122SD2DN
- NUC122ZC1AN
- NUC122ZC1DN
- NUC122ZD2AN
- NUC122ZD2DN
- NUC123LC2AE1
- NUC123LD4AE0
- NUC123LD4AN0
- NUC123SC2AE1
- NUC123LC2AN1
- NUC123SC2AN1
- NUC123SD4AE0
- NUC123SD4AN0
- NUC123ZC2AE1
- NUC123ZC2AN1
- NUC123ZD4AN0
- NUC123ZD4AE0
- NUC220LC2AN
- NUC220LD2AN
- NUC220LE3AN
- NUC220SC2AN
- NUC220SD2AN
- NUC220SE3AN
- NUC220VE3AN
- NUC121/125 Series(6)
- NUC126 USB Series(6)
- NUC130/230 CAN Series(14)
- NUC140/240 Connectivity Series(14)
- M051 Base Series(21)
- Mini51 Base Series(21)
- M0518 Series(4)
- NUC131/NUC1311 CAN Series(7)
- M0519 Series(5)
- M0564 Series(5)
-
M029G/M030G/M031G Series(9)
- Arm Cortex-M23 MCUs(77)
-
Arm Cortex-M4 MCUs(145)
-
M433 CAN/USB FS OTG Series(2)

- KM1M4BF Series(1)
-
M463 CAN FD/USB HS Series(7)

-
M467 Ethernet/Crypto Series(8)

-
M471 Series(6)

- M487 Ethernet Series(4)
- M485 Crypto Series(5)
- M484 USB HS OTG Series(5)
- M483 CAN Series(8)
- M482 USB FS OTG Series(14)
- M481 Base Series(11)
- M4TK Touch Key Series(6)
- M451 Base Series(10)
- M4521 USB Series(2)
- NUC442/472 Series(16)
- M452 USB Series(9)
- M453 CAN Series(10)
- NUC505 Series(7)
- M451M Series(6)
-
M433 CAN/USB FS OTG Series(2)
- Arm Cortex-M7 MCUs(3)
- 32bit KM103 MCUs(6)
MOSFET(73)
-
Low On Resistance MOSFET for Li-ion Battery Protection(47)
-
12V-30V Nch Dual MOSFET(47)
- KFCAB21B10L
- KFCAB21C00L
- KFCAB21860L
- KFCAB21520L
- KFCAB21B50L
- KFCAB21890L
- KFCAB21770L
- KFCAB21260L
- KFCAB21B30L
- KFCAB21740L
- KFCAB21490L
- KFCAB21A50L
- KFCAB21350L
- KFCAB21830L
- KFCAB12004NL
- KFC6B21150L
- KFC6B21B70L
- FC6B21100L
- KFC4B21A30L
- KFC4B21210L
- KFC4B21280L
- KFC4B21220L
- KFC4B21080L
- KFC4B21320L
- KFC4A21300L
- KFC4B21300L
- KFC4B21330L
- KFCAB22370L
- KFC6B22160L
- KFCAB22510L
- KFC6B22500L
- KFC4B22180L
- KFC4B22270L
- KFC4B22690L
- KFC4B22670L
- KFC4B22830L
- KFCAB22014NL
- KFCAB22020NL
- KFCAB22630L
- KFCAB22620L
- KFCAB22680L
- KFCAB22900L
- KFC6B22100L
- KFC6B22220L
- KFC4B22070L
- KFC7P23440L
- KFCAB30029NL
-
12V-30V Nch Dual MOSFET(47)
- Low On Resistance MOSFET for Li-ion Battery Charging Control(5)
- Small Size MOSFET for Automotive Switching(11)
- Small Size MOSFET for General Switching(10)
Smart Home Audio(325)
- Audio SoCs(20)
- ISD ChipCorder(28)
- Audio Converters(37)
- Audio Amplifiers(20)
- Audio Enhancement(3)
-
Audio & Speech Controllers(217)
- NuVoice Series(4)
-
PowerSpeech Series(128)
- N584L020
- N584L030
- N584L031
- N584L040
- N584L041
- N584L061
- N584L080
- N584L081
- N584L120
- N584L121
- N588H061
- N588H061
- N588H120
- N588H170
- N588H250
- N588H340
- N588HP340(OTP)
- W584A011
- W584A016
- W584A017
- W584A021
- W584A022
- W584A025
- W584A031
- W584A032
- W584A035
- W584A041
- W584A042
- W584A045
- W584A051
- W584A052
- W584A061
- W584A062
- W584A065
- W584A071
- W584A075
- W584A081
- W584A085
- W584A100
- W584A120
- W584A151
- W584A171
- W584A191
- W584A300
- W584A340
- W584AP017(OTP)
- W584AP065(OTP)
- W584B010
- W584B015
- W584B016
- W584B020
- W584B021
- W584B030
- W584B031
- W584B040
- W584B041
- W584B052
- W584B062
- W584B070
- W584B080
- W584B100
- W584B120
- W584B150
- W584B170
- W584B190
- W588C003
- W588C006
- W588C009
- W588C012
- W588C015
- W588C020
- W588C025
- W588C030
- W588C036
- W588C041
- W588C046
- W588C051
- W588C056
- W588C061
- W588C071
- W588C081
- W588C101
- W588C121
- W588C150
- W588C170
- W588C210
- W588C260
- W588C300
- W588C350
- W588C400
- W588D003
- W588D006
- W588D009
- W588D012
- W588D015
- W588D020
- W588D025
- W588D030
- W588D035
- W588D040
- W588D045
- W588D050
- W588D055
- W588D060
- W588D070
- W588D080
- W588D100
- W588D120
- W588D150
- W588D170
- W588D210
- W588D260
- W588D300
- W588D350
- W588D400
- W588DF060(MTP)
- W588L020
- W588L030
- W588L035
- W588L040
- W588L050
- W588L060
- W588L070
- W588L080
- W588L100
- W588L121
- W588L150
- W588L170
-
BandDirector Series(48)
- N567G030
- N567G041
- N567G080
- N567G120
- N567G160
- N567G200
- N567G240
- N567G280
- N567G330
- N567H030
- N567H041
- N567H080
- N567H120
- N567H160
- N567H200
- N567H240
- N567H280
- N567H330
- N567HP330(OTP)
- N567K030
- N567K041
- N567K080
- N567K120
- N567K160
- N567K200
- N567K240
- N567K280
- N567K330
- N567L120
- N567L160
- N567L200
- W567C070
- W567C080
- W567C100
- W567C120
- W567C126
- W567C151
- W567C171
- W567C210
- W567C260
- W567C266
- W567C300
- W567C306
- W567C340
- W567C346
- W567C380
- W567C386
- W567CP260(OTP)
- ViewTalk Series(20)
- Peripheral Series(17)
- NuSpeech Series
- NSPxx Series
IoT Solution(20)
-
IoT Platform(18)
- NuMaker-IoT-MA35D0-A1
-
NuMaker-IoT-MA35D1-A1

- NuMaker-IoT-M2354
- NuMaker-RTU-NUC980(Chili)
- NuMaker-Server-NUC980
- NuMaker-IIoT-NUC980
- NuMaker-IIoT-NUC980G2
-
NuMaker-IIoT-NUC980G2D

- NuMaker-Tomato
- NuMaker-IoT-M487
- NuMaker-PFM-M487
- NuMaker-PFM-M453
- NuMaker-PFM-NUC472
- NuMaker-PFM-M2351
- NuMaker-IoT-M263A
- NuMaker-PFM-NANO130
- NuMaker-Brick
- NuMaker-Uni
- Alexa Connect Kit Platform
- IoT Engine Platform(1)
- Arduino Compatible Platform(1)
- LoRa Platform
NuMaker-IoT-M487
-
훈련 도구 공부하다 Watch time - 8:28Develop with Nuvoton NuMaker-IoT-M487 and Mbed OS to learn various functions. You will learn from this video to use the NuMaker-IoT-M487 development board and Mbed OS to connect to Microsoft Azure IoT Hub service. #Tool #Training #Learning #Intermediate #en - For more information, please visit Nuvoton Technology Website: https://bit.ly/3hVdcmC Buy now: https://bit.ly/3bk0AD8 Contact us: SalesSupport@nuvoton.com
-
훈련 도구 공부하다 Watch time - 7:29以新唐 NuMaker-IoT-M487 為平台,使用 Mbed OS 進行開發,學習各種功能。觀看本片,您將學會使用 NuMaker-IoT-M487 開發板以 Mbed OS 與範例程式連接 Microsoft Azure IoT Hub 服務。 - 更多產品資訊,請至新唐科技網站 https://bit.ly/3hVdcmC 購買管道:https://direct.nuvoton.com/tw/numaker-iot-m487 聯絡我們:SalesSupport@nuvoton.com #Tool #Training #Learning #Intermediate #zh-Hant
-
훈련 도구 공부하다 Watch time - 5:53Hello everyone, I am Morgan, the principal engineer of Nuvoton Technology. Today, I will show you how to connect to AWS IoT service using MbedOS on NuMaker-IoT-M487 development board The sample code is on GitHub, the URL is https://github.com/OpenNuvoton/Mbed-to-AWS-IoT To avoid typos, use keyword “OpenNuvoton” to search on google. Find the Nuvoton on GitHub, and click it On the Nuvoton GitHub page, use AWS as keyword to search the sample code: Mbed-to-AWS-IoT Right click to copy the URL for later use. Then enter the URL https://ide.mbed.com After log in, make sure the NuMaker-IoT-M487 board has selected in the upper right corner. If not, please refer Nuvoton IoT Tutorial series “Get Started with Mbed OS”. There is detailed description of how to add a board. Click the “Import” on the left of menu bar. In the “Import Wizard”, click “Click here” Please paste or key in the sample code URL to “Source URL:”, Select Import as “Program” Click “Import Name”, the project name “Mbed-to-AWS-IoT” will be filled automatically. Then click “Import”. After sample code imported, click “mbed_app.json” to open it. To use Wi-Fi, you have to configure SSID and password to match your Wi-Fi AP setting. In NuMaker_IOT_M487 session of mbed_app.json file, find the “wifi-ssid” to set your SSID. It is at line 44. And then set password to “wifi-password”. It is at line 45. Save it and click “Compile” to build the code. It takes time to compile code, please wait. You need an AWS account to use AWS IoT Core service. To create a thing, a policy, and certificates, then put the certificate to MQTT_server_setting.h file in the sample code. The sample code has included a certificate provided by Nuvoton for test only, so that you can quickly operate this example. If you don’t have an AWS account, it is recommended that you apply for an account and use your certificates in the example to observe the connection status on AWS IoT console page. After completed, “Success” will appear in the compile output window. The browser downloads the binary firmware file directly after a successful compiling. It will be saved in a default download folder. In Chrome, you can click download file and select “Show in folder”. Then we connect the NuMaker-IoT-M487 USB port to your computer. Please find the virtual COM port assigned for NuMaker-IoT-M487 in Device Manager. In the tutorial, the “Nu-Link Virtual Com Port” is COMx. Then use your favorite terminal tool. Here we use Putty. Open the COMx port with 115200 baud rate. And no flow control settings. Then “Open” it. Back to the folder you just download the binary firmware file (Mbed-to-AWS-IoT.NUMAKER_IOT_M487.bin). Drag and drop the file to NuMicro MCU drive. You will see the copying progress dialog box. You can see the messages on terminal. The device has acquired IP address from Wi-Fi AP, then successfully connect to AWS IoT and subscribe a topic. Then press button (SW2) on board to send a message. You can see the message published to server and received a message from server. That’s all for this tutorial. Thank you for watching. Welcome to subscribe to our channel. If you want to get more information, please contact us “SalesSupport@nuvoton.com” - For more information, please visit Nuvoton Technology Website: https://bit.ly/3hVdcmC Buy now: https://direct.nuvoton.com/tw/numaker-iot-m487 Contact us: SalesSupport@nuvoton.com #tool #training #learning #intermediate #en
-
훈련 도구 공부하다 Watch time - 4:48以新唐 NuMaker-IoT-M487 為平台,使用 Mbed OS 進行開發,學習各種功能。觀看本片,您將學會使用 NuMaker-IoT-M487 開發板以 Mbed OS 與範例程式連接 AWS IoT 服務。 - 更多產品資訊,請至新唐科技網站https://bit.ly/3hVdcmC 購買管道:https://direct.nuvoton.com/tw/numaker-iot-m487 聯絡我們: SalesSupport@nuvoton.com #Tool #Training #Learning #Intermediate #zh-Hant
-
훈련 도구 공부하다 Watch time - 5:0Hello everyone, I am Morgan, the principal engineer of Nuvoton Technology. Today, I will show you how to record and play audio with Mbed OS on NuMaker-IoT-M487 development board. Open Chrome browser, and enter the URL https://ide.mbed.com to use the Mbed Online Compiler. After log in, make sure that NuMaker-IoT-M487 board already selected in the upper right corner. If not, please refer Nuvoton IoT Tutorial series “Get Started with Mbed OS” which has a detailed description of how to add a board. Click the “New” on the left of menu bar, a “Create new program” window will be displayed. You can see that the Platform has been set to NuMaker-IoT-M487. In the Template, select the "NuMaker audio playback" for this tutorial. Then click OK. Now you can see that the sample code has loaded on the page. The sample code has three functions: 1. Record 10 seconds sound and save to Micro SD card 2. Play sounds stored in Micro SD card 3. Loopback. Record sound and play it immediately. Click main.cpp to open it. Then scroll down to line 421. You can see the functions calls here. It set to loopback only. Let’s do a little modification. Hit a key on console to start record 10 seconds then play it, and then do loopback. printf("Press a key to start recording 10 seconds..."); getchar(); demo_record(); demo_play(); demo_loopback(); Save it and click “Compile” to build the code. Compilation takes a while, please wait. After the compilation is completed, “Success” will appear in the compile output window. The browser downloads the binary firmware file directly after a successful compiling. It will be saved in a default download folder. In Chrome, you can click download file and select “Show in folder”. Please plug an earphone commonly used for mobile phone in headphone jack on NuMaker-IoT-M487 board. For demonstration, we use a headphone splitter cable to connect a microphone and a speaker. Do not put the microphone and speaker too close to avoid feedback howling. Then connect the USB port to your computer and make sure the onboard LED lights up. Back to the folder you just download the binary firmware file (NuMaker-mbed-AudioPlayback-example.NUMAKER_IOT_M487.bin). Drag and drop the file to NuMicro MCU drive. You will see the copying progress dialog box. Please find the virtual COM port assigned for NuMaker-IoT-M487 in Device Manager. In the demonstration, the “Nu-Link Virtual Com Port” is COMx. Then use your favorite terminal tool. Here we use Putty. Open the COMx port with 9600 baud rate. And no flow control settings. Then “Open” it. Press “Reset” on board to run the firmware again. Press a key on terminal to start record. Speak for about 10 seconds, then your voice will be played. That’s all for this tutorial. Thank you for watching. Welcome to subscribe to our channel. If you want to get more information, please contact us “SalesSupport@nuvoton.com” - For more information, please visit Nuvoton Technology Website: https://bit.ly/3hVdcmC Buy now: https://direct.nuvoton.com/tw/numaker-iot-m487 Contact us: SalesSupport@nuvoton.com #tool #training #learning #intermediate #en
-
훈련 도구 공부하다 Watch time - 3:55Hello everyone, I am Morgan, the principal engineer of Nuvoton Technology. Today, I will show you how to use SD card with Mbed OS on NuMaker-IoT-M487 development board. Open Chrome browser, and enter the URL https://ide.mbed.com to use the Mbed Online Compiler. After log in, make sure that NuMaker-IoT-M487 board already selected in the upper right corner. If not, please refer Nuvoton IoT Tutorial series “Get Started with Mbed OS” which has a detailed description of how to add a board. Click the “New” on the left of menu bar, a “Create new program” window will be displayed. You can see that the Platform has been set to NuMaker-IoT-M487. In the Template, select the "NuMaker SD-File-System with SD mode" for this tutorial. Then click OK. Now you can see that the sample code has loaded on the page. LittleFS uses less memory, supports power failure protection. However, LittleFS is different from the FAT file system, so after uses littleFS, the SD card will be formatted as LittleFS. The sample code uses FAT file system as default. Just click “Compiler” to build the example. It is in compiling, please wait a moment. After the compilation is complete, “Success” will appear in the compile output window. The browser downloads the binary firmware file directly after a successful compiling. It will be saved in a default download folder or the folder based on your browser setting. In Chrome, you can click download file and select “Show in folder”. Please insert a micro SD card into the card slot on the back of NuMaker-IoT-M487 board, then connect the USB to your computer and make sure the onboard LED lights up. Let’s back to the folder you just download the binary firmware file (NuMaker-mbed-SD-FileSystem-example.NUMAKER_IOT_M487.bin). Drag and drop the file to NuMicro MCU drive. You will see the copying progress dialog box. Please find the virtual COM port assigned for NuMaker-IoT-M487 in Device Manager. In the demonstration, the “Nu-Link Virtual Com Port” is COMx. Then use your favorite terminal tool. Here we use Putty. Open the COMx port with 115200 baud rate And no flow control settings. Then “Open” it. Press “Reset” on board to run the firmware again. You can see the messages on terminal while accessing SD card. That’s all for this tutorial. Thank you for watching. Welcome to subscribe to our channel. If you want to get more information, please contact us “SalesSupport@nuvoton.com” - For more information, please visit Nuvoton Technology Website: https://bit.ly/3hVdcmC Buy now: https://direct.nuvoton.com/tw/numaker-iot-m487 Contact us: SalesSupport@nuvoton.com #tool #training #learning #intermediate #en
-
훈련 도구 공부하다 Watch time - 4:32Hello everyone, I am Morgan, the principal engineer of Nuvoton Technology. Today, I will show you how to control the temperature and humidity sensor with Mbed OS on NuMaker-IoT-M487 development board. For this tutorial, we choose the “Thermo 6 Click” board. It is a mikroBUS board with a MAX31875 sensor. It is easy to install on NuMaker-IoT-M487 board because it has a mikroBUS connector. The part of control code refer from community, it is easy and quick to be integrated into real application. Open Chrome browser, and enter the URL https://ide.mbed.com to use the Mbed Online Compiler. After log in, make sure that NuMaker-IoT-M487 board already selected in the upper right corner. If not, please refer Nuvoton IoT Tutorial series “Get Started with Mbed OS” which has a detailed description of how to add a board. Click the “New” on the left of menu bar, a “Create new program” window will be displayed. You can see that the Platform has been set to NuMaker-IoT-M487. In the Template, select the "NuMaker Thermo-Sensor MAX31875 " for this tutorial. Then click OK. Now you can see that the sample code has loaded on the page. The sample code includes the MAX31875 control from community, declares an I2C object used on NuMaker-IoT-M487’s mikroBUS and a sensor object with the I2C object. Get the temperature value then print it. No modification needed, just click “Compile” to build the sample code. It is in compiling, please wait a moment. Then you can see the last message is “Success!” after compile completed. The browser downloads the binary firmware file directly after a successful compiling. It will be saved in a default download folder or the folder based on your browser setting. In Chrome, you can click download file and select “Show in folder”. Now is the time to install the Thermo 6 Click temperature and humidity sensor board on the mikroBUS, please pay attention to the correct orientation of the board. Then we connect the NuMaker-IoT-M487 USB port to your computer and make sure the onboard LED lights up. Let’s back to the folder you just download the binary firmware file (NuMaker-mbed-Sensor-MAX31875.NUMAKER_IOT_M487.bin). Drag and drop the file to NuMicro MCU drive. You will see the copying progress dialog box. Please find the virtual COM port assigned for NuMaker-IoT-M487 in Device Manager. In the tutorial, the “Nu-Link Virtual Com Port” is COMx. Then use your favorite terminal tool. Here we use Putty. Open the COMx port with 115200 baud rate And no flow control settings. Then “Open” it. You can see the current temperature in Celsius and Fahrenheit printed on terminal. That’s all for this tutorial. Thank you for watching. Welcome to subscribe to our channel. If you want to get more information, please contact us at SalesSupport@nuvoton.com - For more information, please visit: https://bit.ly/3hVdcmC Buy now: https://direct.nuvoton.com/tw/numaker-iot-m487 Contact us: SalesSupport@nuvoton.com #tool #training #learning #intermediate #en
-
훈련 도구 공부하다 Watch time - 8:37NuMaker-IoT-M487 (5) Connect to Pelion Device Management on Mbed OS Hello everyone, I am Morgan, the principal engineer of Nuvoton Technology. Today, I will show you how to connect to Pelion Device Management with Mbed OS on NuMaker-IoT-M487 development board. Because the demonstration needs to store certificate, a MicroSD card is required. Open Chrome browser, enter the URL https://cloud.mbed.com/quick-start If you didn’t use Pelion Device Management before, you need to activate your Mbed account to access Pelion. Click the “Activate your free access”. Then log in your Mbed account. Click “Activate Pelion Device Management account“… Select the “Start the Connect Tutorial” Then scroll down to select NuMaker-IoT-M487 (WiFi) --After selected, scroll down and click “Get started”-- If you have completed previous tutorial, the NuMaker-IoT-M487 board has been selected in your Mbed account. Please click the “2.2” to import the Pelion Connect Tutorial into your Online Compiler. It shows the import dialog box, please click Import. Wait for a moment while importing the sample code. Click “mbed-os-example-pelion” project name, Then click “Pelion Device Management” on menu bar, select “Manage Connect Certificates” in pull-down menu to create a Pelion certificate. You need to provide API key. You can create a new one here. Log in your mbed account. Accept Then click New API key Assign an API Key name Click Close After created an API key, back to online compiler, Then click Manage Connect Certificate again. API Key automatically filled here. Click OK. Click “Create”, then assign a name for the certificate. Click OK. Click the certificate just created to select it, then click OK. The online compiler will automatically update source code with the selected certificate. Click “Pelion Device Management” on menu bar again, select “Apply Update Certificate”. An “Update Certificates” dialog box appears. Create it. Click Download Private Key and save it. Please make sure that NuMaker-IoT-M487 board already selected in the upper right corner. If not, please refer Nuvoton IoT Tutorial series “Get Started with Mbed OS” which has a detailed description of how to add a board. In order to use Wi-Fi, you have to configure SSID and password to match your Wi-Fi access point setting. In the mbed_app.json file, the default Wi-Fi security set to WPA and WPA2 in “nsapi.default-wifi-security” field. Please modify the field “nsapi.default-wifi-ssid” to your Wi-Fi SSID Then modify “nsapi.default-wifi-password” to your Wi-Fi password. Click on “Compile” to build it. Have to wait for a while. Then you can see the last message is “Success!” at the bottom of this page. The browser will download the binary firmware file directly after a successful compiling. It will be saved in a default download folder or the folder based on your browser setting. In Chrome, you can click download file and select “Show in folder”. Then we connect the NuMaker-IoT-M487 USB port to your computer and make sure the onboard LED lights up. Let’s back to the download folder where you can see the binary firmware file (mbed-os-example-pelion.NUMAKER_IOT_M487.bin). Drag and drop the file to NuMicro MCU drive. You will see the copying progress dialog box. Please find the virtual COM port assigned for NuMaker-IoT-M487 in Device Manager. In the tutorial, the “Nu-Link Virtual Com Port” is COMx. Then use your terminal tool. Here we use Putty. Open the COMx port with 115200 baud rate, 8 bits, 1 stop bit, none parity, and no flow control settings. Then “Open” it. Press Reset button on board to run again. You can see the connection messages printed on terminal. It shows the board’s IP address obtained from the Wi-Fi access point, and the Endpoint Name. Then you can see the device resource in Pelion Device Management Portal. Log in Pelion Portal with the same Mbed account. Click Device directory. Find the device ID which should be registered state. Click the Device ID, it shows the Device details. Click RESOURCES, find the resource 3200/0/5501. Click the resource. Now, you can press keys in terminal to increase the counter. Or the counter automatically increase 1 by one second. The demo code also updates the counter to Pelion. You will see the value change in the graph. That’s all for this tutorial. Thank you for watching. Welcome to subscribe to our channel. If you want to know more information, please contact us at SalesSupport@nuvoton.com - For more information, please visit Nuvoton Technology Website: https://bit.ly/3hVdcmC Buy now: https://direct.nuvoton.com/tw/numaker-iot-m487 Contact us: SalesSupport@nuvoton.com #tool #training #learning #intermediate #en
-
훈련 도구 공부하다 Watch time - 4:13NuMaker-IoT-M487 (6) Use Ethernet Hello everyone, I am Morgan, the principal engineer of Nuvoton Technology. Today, I will show you how to use Ethernet with Mbed OS on NuMaker-IoT-M487 development board. Open Chrome browser, and enter the URL https://ide.mbed.com to use the Mbed Online Compiler. After log in, make sure that NuMaker-IoT-M487 board already selected in the upper right corner. If not, please refer Nuvoton IoT Tutorial series “Get Started with Mbed OS” which has a detailed description of how to add a board. Click the “New” on the left of menu bar, a “Create new program” window will be displayed. You can see that the Platform has been set to NuMaker-IoT-M487. In the Template, select the "NuMaker Ethernet TCP" for this tutorial. Then click OK. Now you can see that the sample code has loaded on the page. The network default configuration is Ethernet, so we don’t have to manually modify mbed_app.json file. The sample code automatically acquires IP address, connects to web server and display the return message. Just click “Compile” to build the sample code. It is in compiling, please wait a moment. Then you can see the last message is “Success!” after compile completed. The browser downloads the binary firmware file directly after a successful compiling. It will be saved in a default download folder or the folder based on your browser setting. In Chrome, you can click download file and select “Show in folder”. Connect the LAN cable in the network that does not require proxy settings. Then we connect the NuMaker-IoT-M487 USB port to your computer and make sure the onboard LED lights up. Let’s back to the download folder where you can see the binary firmware file (NuMaker-mbed-tcp.NUMAKER_IOT_M487.bin). Drag and drop the file to NuMicro MCU drive. You will see the copying progress dialog box. Please find the virtual COM port assigned for NuMaker-IoT-M487 in Device Manager. In the tutorial, the “Nu-Link Virtual Com Port” is COMx. Then use your favorite terminal tool. Here we use Putty. Open the COMx port with 115200 baud rate And no flow control settings. Then “Open” it. Press Reset button on board to run again. You can see the connection messages printed on terminal. It shows the board’s IP address, sends a simple HTTP connection to server, and the result of return. That’s all for this tutorial. Thank you for watching. Welcome to subscribe to our channel. If you want to get more information, please contact us at SalesSupport@nuvoton.com - For more information, please visit Nuvoton Technology Website: https://bit.ly/3hVdcmC Buy now: https://direct.nuvoton.com/tw/numaker-iot-m487 Contact us: SalesSupport@nuvoton.com #tool #training #learning #intermediate #en
-
훈련 도구 공부하다 Watch time - 2:53以新唐 NuMaker-IoT-M487 為平台,使用 Mbed OS 進行開發,學習各種功能。觀看本片,您將學會使用 NuMaker-IoT-M487 開發板配合 Mbed OS 範例程式透過音訊編解碼器來錄放聲音。 - 更多產品資訊,請至新唐科技網站 https://bit.ly/3hVdcmC 購買管道:https://direct.nuvoton.com/tw/numaker-iot-m487 聯絡我們: SalesSupport@nuvoton.com #Tool #Training #Learning #Intermediate #zh-Hant
-
훈련 도구 공부하다 Watch time - 8:36Hello everyone, I am Morgan, the principal engineer of Nuvoton Technology. Today, I will show you how to use 4G LTE or NB-IoT with Mbed OS on NuMaker-IoT-M487 development board. This tutorial needs a cellular expansion board to work with NuMaker-IoT-M487 development board. You can purchase the 4G LTE expansion board, RF-EC21A, on Nuvoton Direct (https://direct.nuvoton.com/communication-module/). Please install your 4G LTE SIM card in the mini SIM card slot on the back, and install the antenna at the MAIN connector on the front of the board. Although there is an NB-IoT expansion board, it requires an NB-IoT SIM card. Using LTE is more convenient. Just use your own LTE SIM card which has data plan. Then install the expansion board to the Arduino UNO connector of the NuMaker-IoT-M487 development board. Because the power consumption of the 4G LTE module is higher, it is not enough to supply power from USB only. You need to plug in the 5V/2A power supply. If you use NB-IoT module, no additional power supply is needed. We used “New” to select a template to create a new project. This time, we use the example on GitHub to create a new project. The URL of template used for this tutorial is https://github.com/OpenNuvoton/NuMaker-mbed-Cellular-example In chrome browser, enter the URL https://ide.mbed.com to use Mbed Online Compiler environment. After you log in, make sure that NuMaker-IoT-M487 board already selected in the upper right corner. If not, please refer Nuvoton IoT Tutorial series “Get Started with Mbed OS” which has a detailed description of how to add a board. Click the second option “Import” on the upper left. In the Import Wizard, click “Click here” On the “Source URL:”, enter the tempalte URL https://github.com/OpenNuvoton/NuMaker-mbed-Cellular-example . Then move mouse cursor to “Import Name:” and click it, the Project name will be automatically fill in. Then click “Import” button. Now you can see that the sample code has loaded. Depending on the cellular module used, the configuration may need to be modified. Click on “Readme.md” to open it. It lists configurations for supported cellular modules. Because the tutorial uses RF-EC21A expansion board which includes a Quectel EC21 LTE module, let’s check and modify the configuration in mbed_app.json file. Click the “mbed_app.json” file to open it. It is a JSON file to customize compile time configuration parameters in Mbed OS. The “*” (asterisk) in “target_overrides” session indicates all development boards are applicable. You can set in the designated board session, so the settings are only applicable to the specified board. The default mbed_app.json file in the example has configured for RF-EC21A. Such as, "target.network-default-interface-type" has set to "CELLULAR" for cellular connection. Both "lwip.ppp-enabled” and "lwip.tcp-enabled" set to true. Use generic AT3GPP driver for RF-EC21A ("GENERIC_AT3GPP.provide-default": true) And the RF-EC21A UART connects on Arduino D0/D1 ("GENERIC_AT3GPP.tx": "D1" and "GENERIC_AT3GPP.rx": "D0") When your SIM card installed in your mobile phone, you can find the APN, username and password settings in your mobile phone. Or contact your telecom operator to get this information. In the example, APN has set to “internet”, no username, and no password. (Move mouse cursor around these settings) The final setting to check is PIN code. In the example, the setting is no PIN code. If your SIM card has PIN code, for example 1234, please set it like this “\”1234\”” (Move mouse cursor around the setting) Save it then build it. It is in compiling, please wait a moment. Then you can see the last message is “Success!”. The browser will download the binary firmware file directly after a successful compiling. It will be saved in a default download folder or the folder based on your browser setting. In Chrome, you can click download file and select “Show in folder”. Then we connect the NuMaker-IoT-M487 USB port to your computer and don’t forget to plug in external 5V power supply. Please find the virtual COM port assigned for NuMaker-IoT-M487 in Device Manager. In the demonstration, the “Nu-Link Virtual Com Port” is COMx. Then use your favorite terminal tool. Here we use Putty. Open the COMx port with 115200 baud rate, 8 bits, 1 stop bit, none parity, and no flow control settings. Then “Open” it. Let’s back to the download folder where you can see the binary firmware file (NuMaker-mbed-Cellular-example.NUMAER_IOT_M487.bin). Drag and drop the file to NuMicro MCU drive. You will see the copying progress dialog box. You can see the connection messages printed on terminal. It shows that the board creates a TCP connection to server “echo.mbedcloudtesting.com”, send 4 bytes data and get the data back from server. That’s all for this tutorial. Thank you. For more information, please visit Nuvoton Technology: https://bit.ly/3hVdcmC Buy now: https://direct.nuvoton.com/tw/numaker-iot-m487 #tool #training #learning #intermediate #en
-
훈련 도구 공부하다 Watch time - 3:50以新唐 NuMaker-IoT-M487 為平台,使用 Mbed OS進行開發,學習各種功能。觀看本片,您將學會使用NuMaker-IoT-M487開發板配合Mbed OS 範例程式存取 SD 記憶卡。 哈囉! 大家好,我是新唐工程師Miya,今天為大家介紹如何使用新唐NuMaker IoT-M487在MbedOS使用SD Card。 首先打開Chrome瀏覽器,輸入網址"https://ide.mbed.com/"。 登入後先確認右上方板子已經有帶出”NuMaker-IoT-M487及板子小圖示”了,如果沒有可參考教學影片”step by step讓你了解如何運行Mbed OS”,裡面有詳細的示範怎麼新增板子的方法! 首先點選左上方的”New”,會載入一個Create new program的小視窗,可以看到Platform,已經帶出NuMaker-IoT-M487。 在Template: 這欄選取sample code,使用NuMaker SD-File-System with SD mode這個sample,點一下OK。 現在可以看到sample code已經載入頁面。這個範例預設採用FAT file system,LittleFS佔用比較少的記憶體,支援斷電保護,但LittleFS與 FAT file system不同,若想格式化SD卡及變更原本SD 卡的 FAT file system為LittleFS,可執行修改 main.cpp的動作。 在這版本的第34到40 行的地方,可以看到說明這個 example code 內定是用FAT file system 若要改成使用 LittleFS就可先將預設的FAT file system設定這版在第35行及第36行改為註記 接著將第39及40行的註記符號刪除。 教學影片示範編譯的檔案是使用FAT file system,程式碼不需更動,所以這邊將剛才的示範改回 確認程式碼中設定的卡片檔案格式後存檔,按Compile編譯程式,編譯中需要等待一下。 編譯完成後下方會出現"success!"。 系統會把編譯完成的bin檔放在download資料夾, 直接從下方進入,上拉後,點一下”Show in folder”到預設的download夾,先確認已將micro SD Card插到板子後,再將NuMaker-IoT-M487板子跟PC接上USB,確認板子有亮燈就是通電了。 回到download資料夾,可以看到多了一個剛才compile完成的bin檔,按右鍵傳送到NuMicro MCU(E:) 這邊分配到哪一槽要看各位的電腦決定!有成功點選到的話會出現傳送過去的畫面。 到電腦的裝置管理員查看分配到的port編號,在本機按右鍵,點裝置管理員,找到連接埠(COM和LPT),找到USB序列裝置,就可以知道像這部PC分配給它的是COM9。 接下來使用終端機模擬軟體,各位可以用自己熟悉的軟體操作即可,設定Serial line為COM9,Speed為115200,到Serial將Flow control 改為None,接著OPEN。 設定好之後,在板子上按一次reset,接著在終端機摸擬軟體就可以看到系統回傳測試SD Card的資料。 以上是這次的教學影片,感謝您的收看。 如果您想知道更多資訊歡迎聯絡我們! - 更多產品資訊,請至新唐科技網站 https://bit.ly/3hVdcmC 購買管道:https://direct.nuvoton.com/tw/numaker-iot-m487 聯絡我們: SalesSupport@nuvoton.com #Tool #Training #Learning #Intermediate #zh-Hant











